iPadでアカウントのキャッシュ情報を消したければSafariと勝負しろ。
ども、とんぼです(●)´`・)
また、そのうち記事にすると思うのですが、先日iPhoneのバッテリーを交換したんですよね。
その際に、バックアップを取って予備のiPhoneに復元したり、バッテリー交換から戻ってきたiPhoneにまた復元したりと、初期化と復元を何度か繰り返しました。
復元すると残念ながら各種アカウントからはログアウトされるので、またログインし直しなんですが…
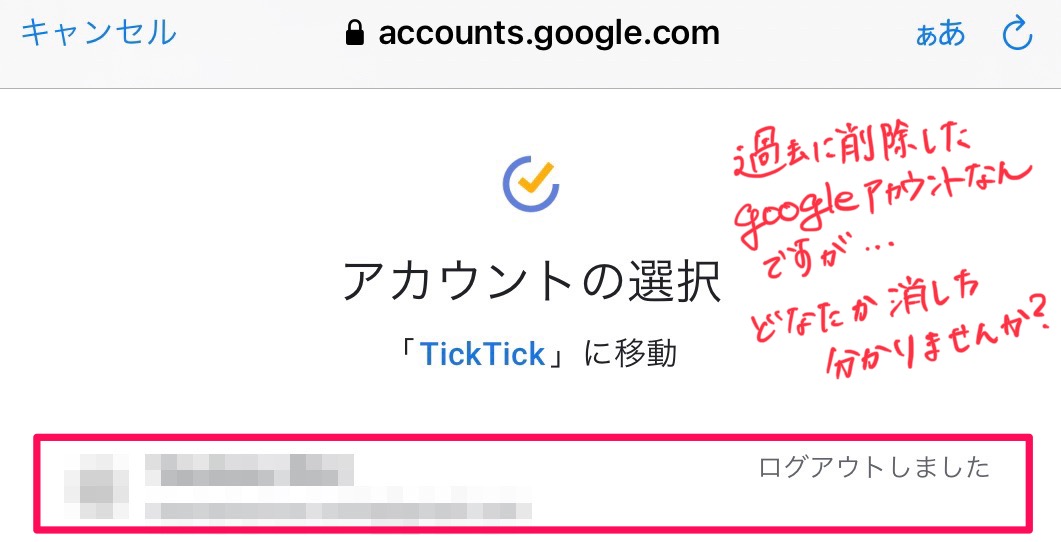
こんな感じで、過去に削除したアカウント情報が残っていることがあるんですよね。
このアカウントの選択画面では削除できないし、ブラウザから見たらそちらからは削除されているしで途方に暮れてたんですが、Twitterのお友達の力を借りて原因が分かりました。
これ、SafariからのAPIが原因だったんですね。
なお、APIって最近ちょこちょこ聞くようになりましたが「アプリケーション・プログラミング・インターフェイス」の頭文字で、要はアプリ同士をつなぐ情報のようなものです。
iPhoneはじめApple製品はアプリログインの際にSafariの情報を得てログインするんですね。
いつもSafariじゃないブラウザを使っていたので、全く気づきませんでした汗
「削除したアカウントがずっと表示されててモヤっとする」人は、ぜひSafariのキャッシュを確認してみてください。
では今日はこの辺りで…
したらな!
■YouTube、Twitterをやっております。
宜しければ以下のリンクからご覧ください。
チャンネル登録、高評価、フォローしていただけると嬉しさに飛び上がります。
有料動画編集ソフトを使い始めたいなら、LumaFusionをおすすめします。
ども、とんぼです(●)´`・)
とんぼはV-Logみたいな感じでYouTubeにゲームのプレイ動画をうpしております。
ライブ配信もしていますが、動画投稿がメインなので動画編集もぼちぼちしております。
そのときに必須となる動画編集ソフトです。
とんぼが使用してきた動画編集ソフトの変遷は以下の通り。
- 無料ソフトのAviUtlで動画編集を始める
- ゆっくりムービーメーカーでゆっくり声を入れる
- 生声になり音声波形を見ながら編集したくなり、有料ソフトのLumaFusionに移行
- iPadではなく性能が高いWin PCを生かしたくなり無料ソフトのDaVinci Resolveに移行
- DaVinci Resolveが高機能すぎて使いきれないのでLumaFusionに戻る
色々と使ってきましたが、最近はLumaFusionに落ち着いています。
この記事ではDaVinci Resolveから離れた理由、LumaFusionを再度使い始めた理由をお話します。
DaVinci Resolveから離れた理由
大きくは二つ、字幕周りの機能とキャッシュの問題です。
字幕周りの機能の使いやすさと高機能さのバランスが合わなかった
DaVinci Resolveはリアルタイムプレビュー…
タイムラインのカーソルを動かすと自動的に音声が再生される機能がめちゃくちゃ良かったです。
ただ、字幕周りに機能が結構ややこしくて、TextとText+の二つでできることが違うんですよね。
そしてより細かく設定できるText+は全て英語表記で分かりにくかった…。
「ここでフェードするアニメーションを入れたい」
「テロップベースを設定したい」
などのことが感覚的にできず、毎回調べて設定していたんですよね。
もちろん最初からテンプレート的なものもあるのですが、テキスト表示時間を延ばすとアニメーションがおかしくなったりすることもあり、ちょっとストレスでした。
キャッシュを定期的に削除するのが面倒だった
DaVinci Resolveは無料ソフトとは思えないくらい高機能でなんでもできます。
それゆえになのか動作を少しでも軽くするために、動画編集データのキャッシュ(一時保管データ)をどんどん作ります。
このキャッシュの使用量がとてつもなく多い。
いくつか動画を編集していくとすぐに100GBを超えます。
しかも容量が大きくなるのにDaVinci Resolveのメニュー内ではキャッシュは削除できない。
結局、とんぼはキャッシュが保存されるフォルダを突き止めて直接削除していました。
このキャッシュの使用量は使用しているSSDの寿命を縮めてしまうかなと感じてしまいました。
LumaFusionはプリセット機能が優秀で倍速再生もできる
お次はLumaFusionに落ち着いている理由です。
まずはプリセット機能が優秀です。
LumaFusionは様々なプリセット機能…
つまりはテンプレート機能が使えるのですが、特に字幕周りが便利。
DaVinci ResolveだとText+で細かく設定し、Fusionタブでも編集しないといけないことが直感的にできます。
これがとんぼの環境にビタリとハマってます。
DaVinci Resolveを経由したからこそ、さらに良いと思えるようになってますね。
そしてDaVinci Resolveの良いなと思っていたリアルタイムプレビューですが、慣れるにつれてあまり使わなくなり、むしろ倍速再生(1.5倍)をよく使うようになっていました。
そしてLumaFusionのキーボードショートカットを眺めてみると…
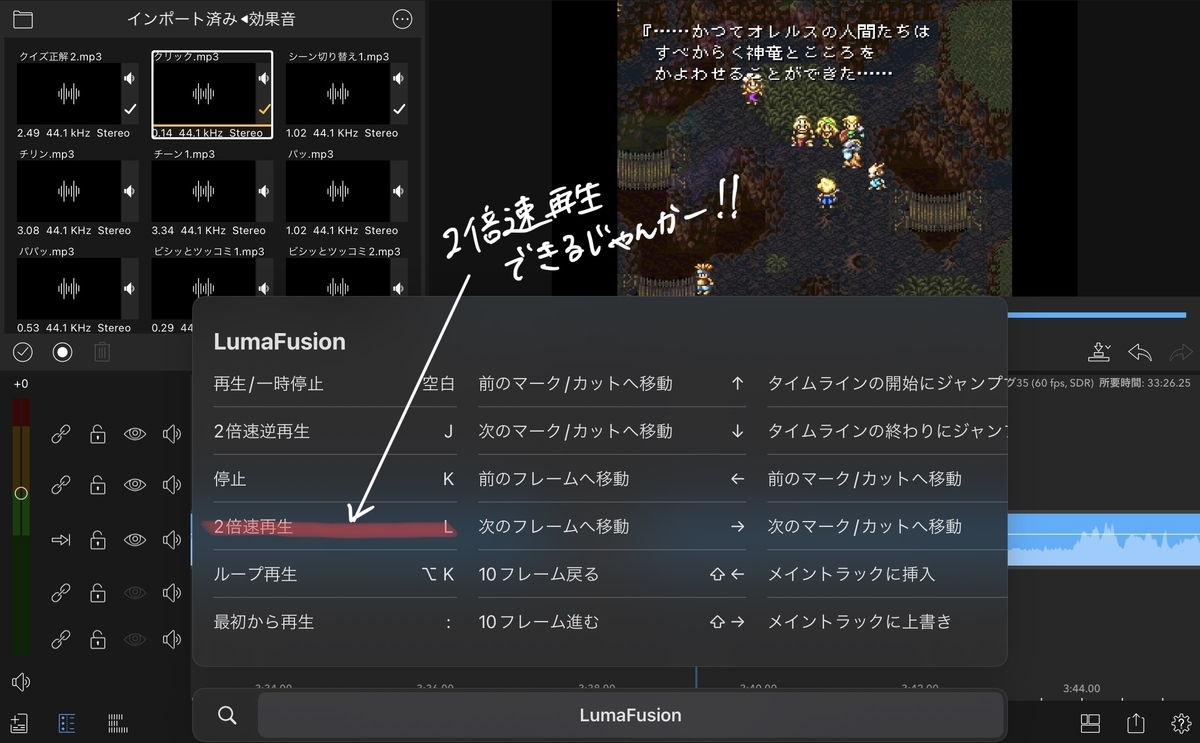
LumaFusionでも倍速再生できるじゃないか!
2倍しか選べないところは若干不便ではありますが、使ってみてこれで十分。
結果として、とんぼがやりたいことはLumaFusionで全部できるということが分かりました。
LumaFusionは価格も安いのでおすすめです
AviUtlやDaVinci Resolveは無料で使えますが、LumaFusionは有料です。
有料とはいっても他の有名なソフトに比べると、価格はかなりリーズナブルです。
価格をまとめると以下の通り。
- Adobe Premiere Pro 月2,728円/年32,736円
- Final Cut Pro X 36,800円(買い切り)
- LumaFusion 3,680円(買い切り)
他のソフトの10分の1程度なんだぜ…。
まぁ、Premiere Proに関しては割引をちょこちょこしているので、この価格で契約することは少ないかもしれないですけどね。
またLumaFusionを使用できるiPadは全体的に性能が高いです。
動画編集ソフトの使い心地はPCの性能に依存する部分もありますが、iPadなら機種による良し悪しが少ないのも良い部分ですね。
iPadを持っていて、動画編集をするならぜひ試してほしいソフトです。
では今日はこの辺りで…
したらな!
■YouTube、Twitterをやっております。
宜しければ以下のリンクからご覧ください。
チャンネル登録、高評価、フォローしていただけると嬉しさに飛び上がります。
iPadで使うSSDはアクセスランプ付きがオススメな件。
ども、とんぼです(●)´`・)
1か月ほど前にUSB-C搭載のiPad mini6が発売されました。
これでAppleのラインナップにおいて、Lightning端子なのはiPhoneと無印iPadだけとなりました。
USB-Cになった大きな利点として、USB-Cのハブが使えるということはもちろん。
外部記憶装置…具体的にはUSBメモリやポータブルSSDが使えるようになったのは大きい。
iPadは総じてデータ管理が苦手です。
しかし、USB-C搭載で外部記憶装置が使いやすくなると、各種データのやり取りがかなり捗ります。
ただ、ポータブルSSDにはiPad向けとそうでないものがあります。
本日はそこらへんを紹介していきます。
USB-C搭載のiPadはポータブルSSDが使える

まず、基本的なことから。
先ほども言いましたが、USB-C搭載のiPadはポータブルSSDが使用できます。
Lightning搭載のiPadは供給電力の問題で使えるのは一部のUSBメモリのみ。
しかも、USBメモリ販売元メーカーのアプリ経由でしかデータのやり取りができませんでした。
つまりAirDropが使えないWindowsとは、オンラインストレージを経由するのが現実的でした。
しかしSSDが使えると話は違います。
Apple純正のファイルアプリを経由して、Windowsともさくさくデータのやり取りができます。
これば便利。it's便利。
ただし、使うポータブルSSDには注意が必要
ポータブルSSDが使えるようになったことで、Windowsとのデータやり取りが便利になりました。
ただし、iPadで使うポータブルSSDには、ちょっとだけ注意が必要です。
では、さっそく注意事項を紹介していきます。
Windowsのように「安全な取り外し」はない
iPadでポータブルSSDを取り外すとき、基本的にはそのまま外してしまえばOK。
Windowsのように右下から「安全な取り外し」を選択する必要はありません。
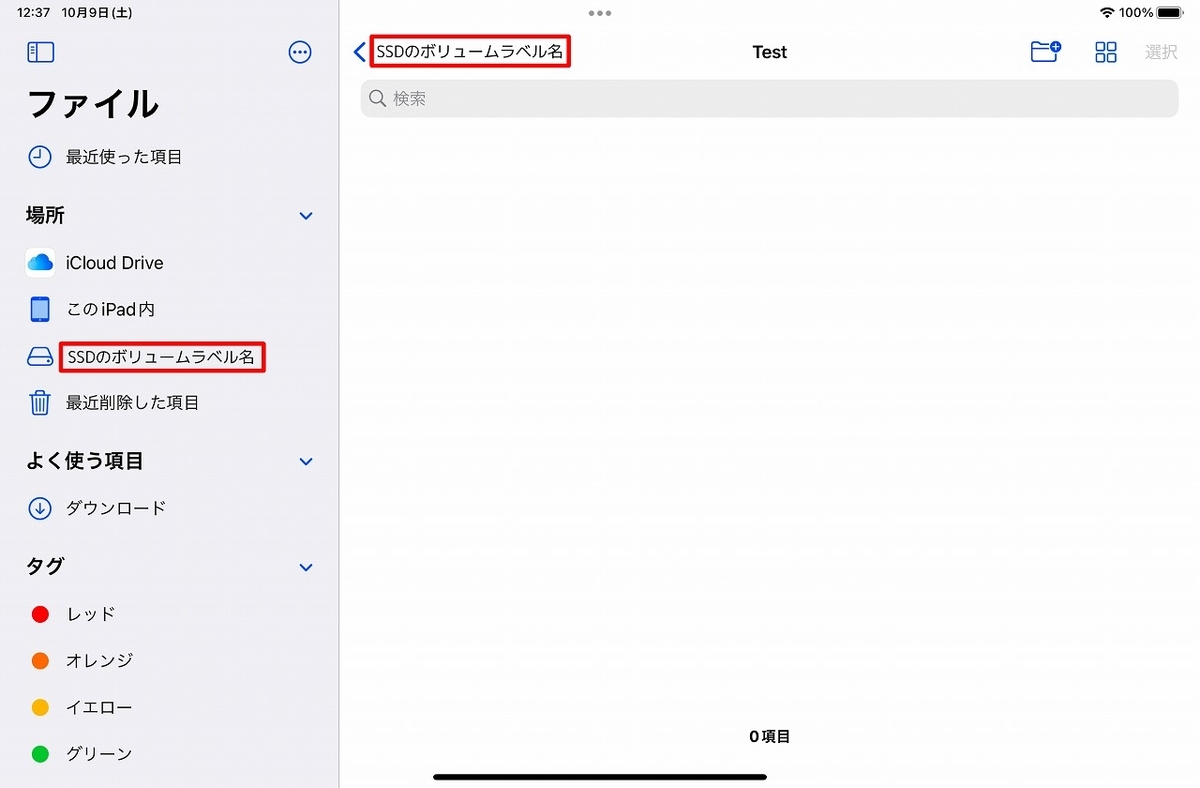
ちなみにApple純正のファイルアプリは上記のような画面です。
「SSDのボリュームラベル名」と書いてあるところに、SSDに付けたボリュームラベル名…
つまり、外部記憶装置の名前が表示されます。
SSDをiPadから外せばそもそも表示されなくなります。
OS間をまたがるとエラー判定されることがある
先ほど「使い終わったらiPadから外せばいい」と述べましたが、いきなり矛盾する話です。
実はただSSDを取り外すだけでは不十分なことがあります。
実はiPadで使用したSSDをWindowsで接続すると以下のような隠しファイルが生成されます。

おそらくはゴミ箱機能に関わるキャッシュファイルと思われます。
単純にファイルの書き込み以外にもこういったファイルの書き込みをしてるみたいなんですよね。
このような隠しファイルの書き込みをしているときにSSDを取り外すのはNGです。
後にWindowsと接続したすると以下のような通知が出ます。
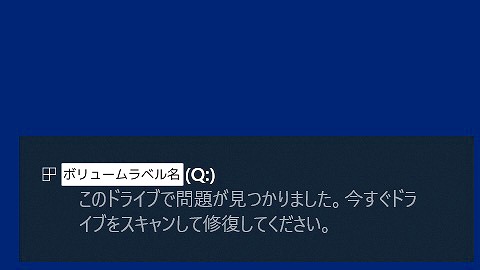
「問題が見つかりました」…嫌な響きですよね。
実際にドライブをスキャンするとコピーした画像ファイルが破損していることがあります。
かと思えば、何事もなく普通に使えることもあります。
こういうエラーは精神衛生上、あまりよろしくはないですよね。
これを回避するためには、アクセスランプ付きのSSDを使うのがおすすめです。
アクセスランプ付きを使うのが無難
アクセスランプとは、ディスクの書き込みや読み込みの状況を教えてくれるものです。

具体的にはこんな感じ。
問題なく接続されているときは青色の点灯。
書き込みや読み込みをしているときはランプが点滅します。
アクセスランプがあると、書き込みや読み込みをしているタイミングが一目瞭然です。
このアクセスランプを参考にしながら、何もないタイミングで抜き差しすればOK。
そうするとWindowsに接続してもエラーは出ません。
つまり、精神衛生上はかなり健康になれます。
Windowsとデータをやり取りするならこのことに気を配っていた方が賢明です。
ちなみに、上記のエラーはiPad - Windows間のみで起こる現象かもしれません。
とんぼはMacを所持していないので、確認ができず申し訳ないです。
とんぼのおすすめはサムスンのSSD、T5。
では実際にアクセスランプ付きでどのSSDがオススメかというと、とんぼはサムスンのT5を推します。

名刺よりちょっと小さめのサイズで、アクセスランプを搭載。
アルミボディで放熱性も高いし、安っぽさは全くありません。
世の中はiPadに使うポータブルSSDでSanDiskのものを薦める意見が多い気がします。
ただ、これはアクセスランプが搭載されてないんですよね…。
とんぼも当初はネットの意見を基にSandiskのSSDを購入しました。
しかし、Windowsに接続したときに度々表示されるエラーに恐怖しまくりでした。
基本的にiPad - Windows間のデータやり取りの機会が多いとんぼに合わなかったです。
以上、参考になれば幸いです。
では今日はこの辺りで…
したらな!
YouTube、Twitterなどやっております。
宜しければ以下のリンクからご覧ください。
高評価、チャンネル登録、フォローしていただけると嬉しさに飛び上がります。